How To Record Your PC's Speaker Output The Easy Way
While working on some projects or while making a video tutorial, you might need to capture your computer screen and your speaker's sound output. When it comes to capturing your computer's screen output, its comparatively easier due to the availability of various tools and software for this purpose.
 |
| Original Image Credit: https://www.flickr.com/photos/itchy73/3888789539 |
But when it comes to recording the output sound from your speakers or headphones, its a tricky job with a lot of software failing to do the job effectively. There isn't any generic speaker device used in all the computers or laptops and actually the devices vary a lot with different manufacturers and due to difference in devices and their drivers it becomes a difficult task for any software developer to create a universally working program.
So how can one record speaker output after all?
The Windows Audio Session API (WASAPI) is your friend here. WASAPI is built in Windows Vista/7/8 versions and its task is to control audio flow between client programs and applications. And there is one free audio mixing program that uses this feature of WASAPI to capture speaker outputs and is efficient enough to work for almost all computers or laptops.
The name of that software is Audacity, which can be downloaded from here for free. Audacity is a free audio recording, mixing and editing software with advanced features making it a really powerful free software for all audio related needs. Here we will be using the recording features of Audacity for our task.
Now lets get started with the tutorial on recording your speaker's output using Audacity.
How To Record Speaker Output Using Audacity
Audacity has the feature of recording sounds from a specified input source. Most computers today do have an input to record sound card output, but some of them are hidden or disabled by default. So first we need to make sure our needed input medium is enabled and not hidden.
Here is how to check it:
For Windows Vista/7/8:
- Right click your speaker icon by the system clock and click on 'Recording devices'.
- Right click the blank area and click on 'Show disabled devices'.
- Now you should see devices like 'Stereo Mix' or any similar option depending on your sound device manufacturer. Enable the device.
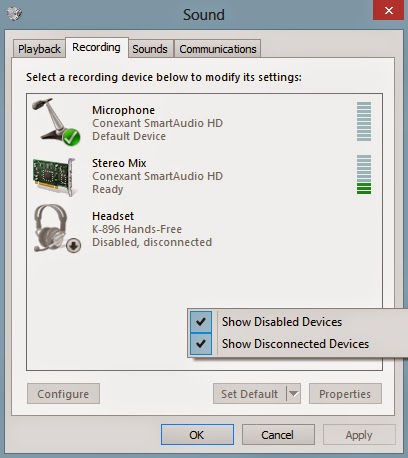
For Windows XP:
- Right click your speaker icon and choose 'Adjust Audio Properties'.
- Click on 'Audio' tab, then select the appropriate input in the 'Sound recording panel'.
- You might need to adjust the volume for recording input too.
In case you don't find any suitable input here and if your sound card manufacturer uses its own custom control panel, you may find something there.
Now head to Audacity.
You would have already downloaded and installed Audacity by now. Now run Audacity and make note of this device toolbar:

The first device preference column is of the audio host. Select WASAPI from there. Now if you were able to enable the proper input device, you will find in the third device preference column, an option with 'loopback' (like my case) or 'record what you hear' or any similar suggesting name.
Select the suitable input option. After that all you need to do is click on the start record button (the circular one) and play the sound you want to record. Click on Stop (the square one) to stop recording when its done and then you can just save the file in mp3 format by using the export option from file menu or you can do some editing in the sound using Audacity itself and then save it as per your choice.
[Note: To export to mp3 format, you'll need to download Lame mp3 encoder. You can download it from here for free. After installation, when you use the export to mp3 option in Audacity for the first time, it will ask for the location of 'lame_enc.dll' which will be present in the folder you install Lame into.]
So that's how you can record your computer's speaker output using Audacity. In case of any trouble, feel free to leave a comment and I'll make sure to help you out.
[Also read: Controlling Your PC With Just Voice]
I hope this tutorial was helpful to you. If so, please do spare a few seconds and click on the share buttons below. Won't you?













